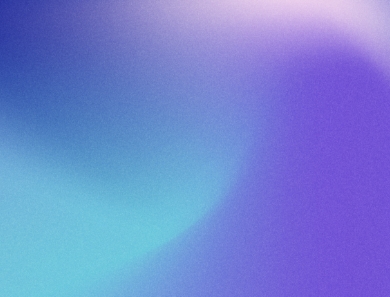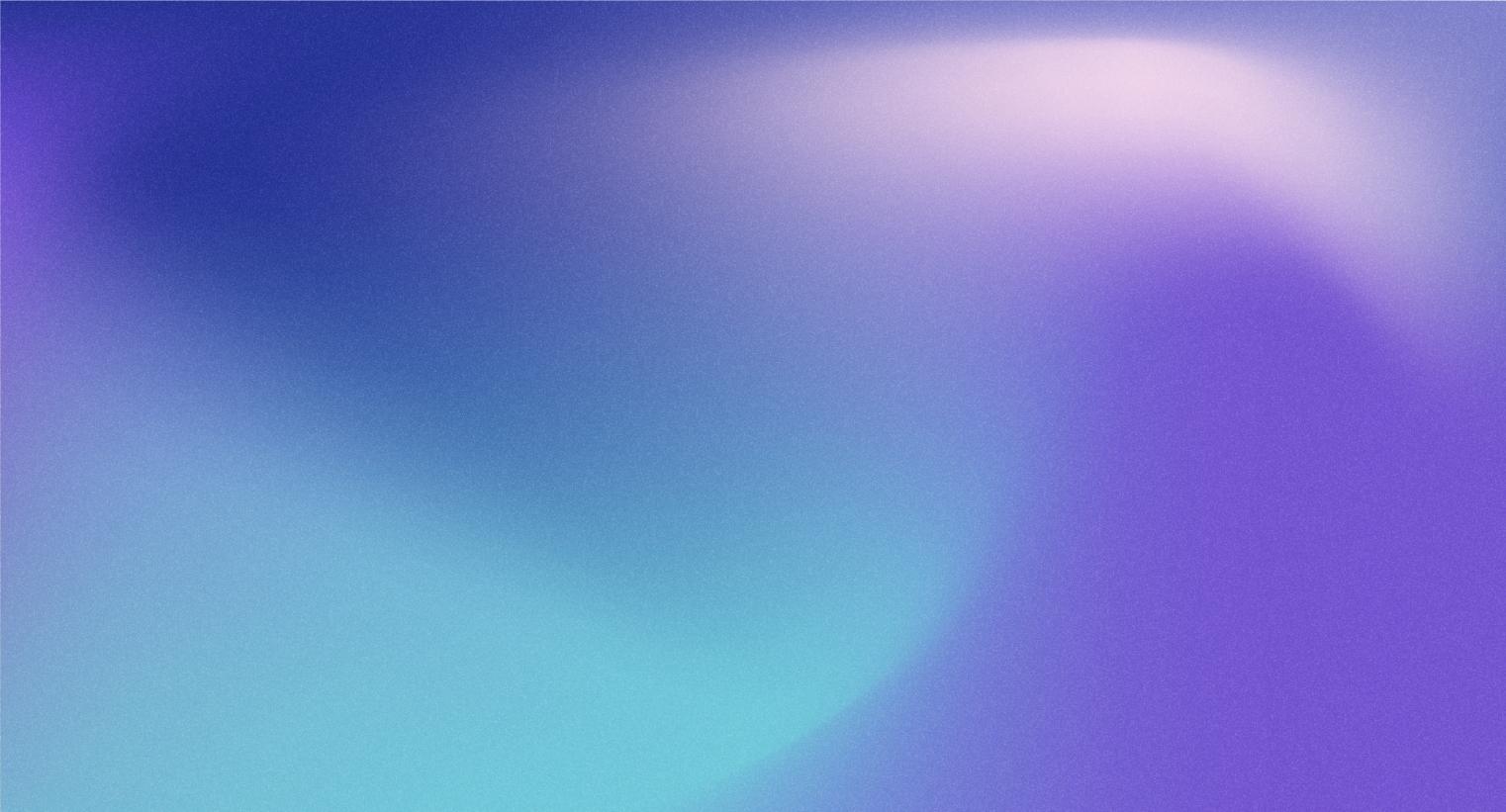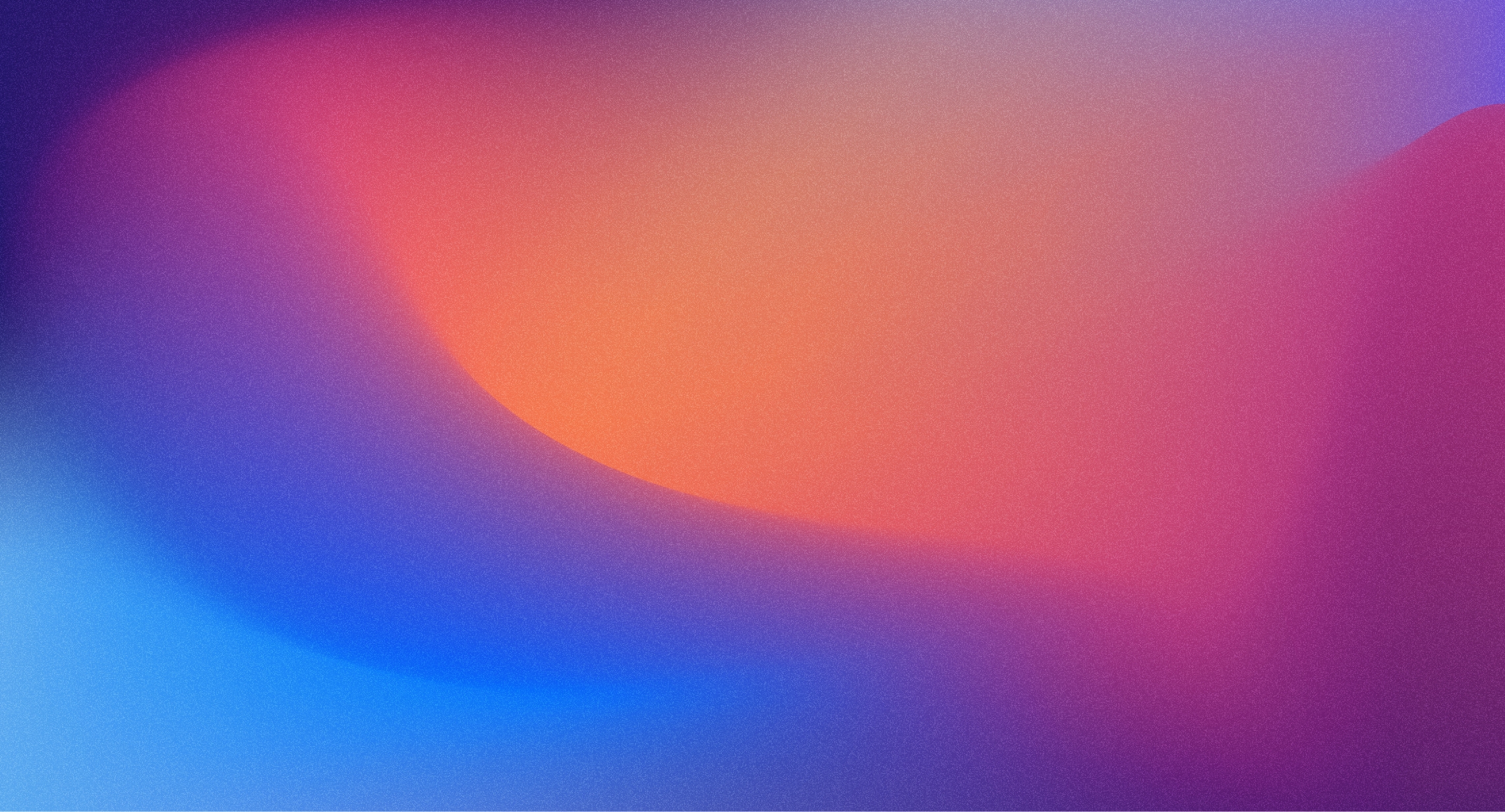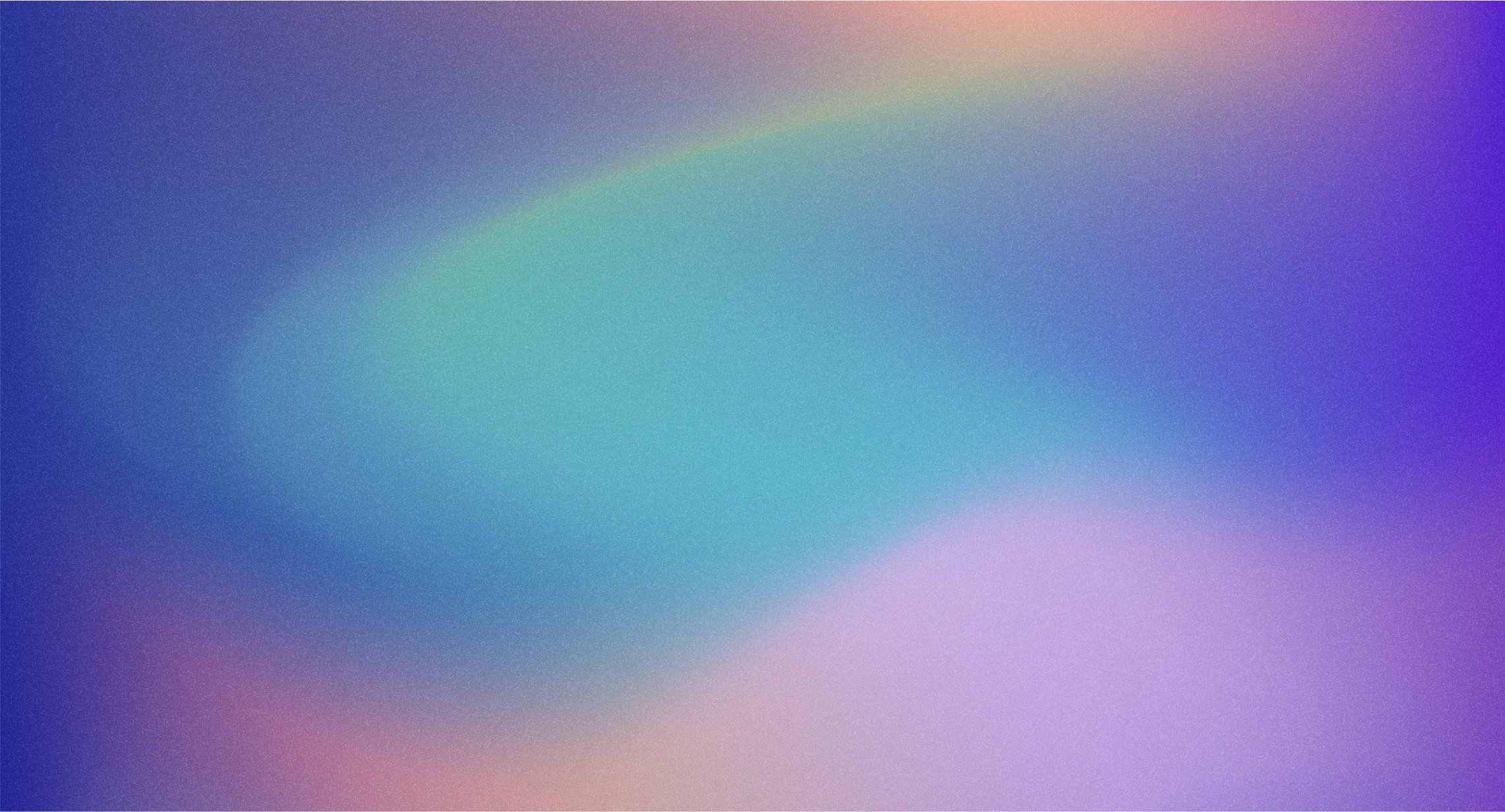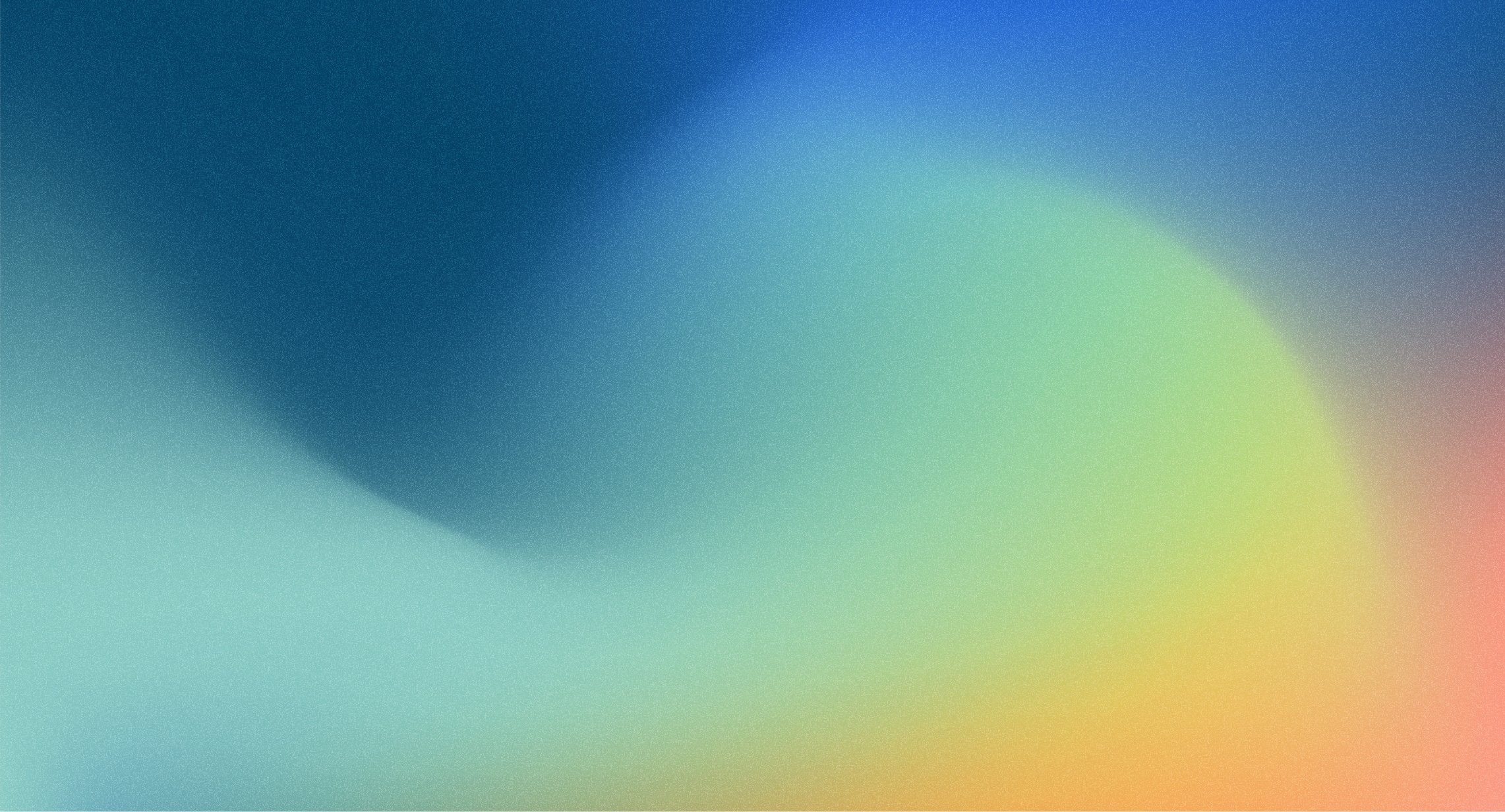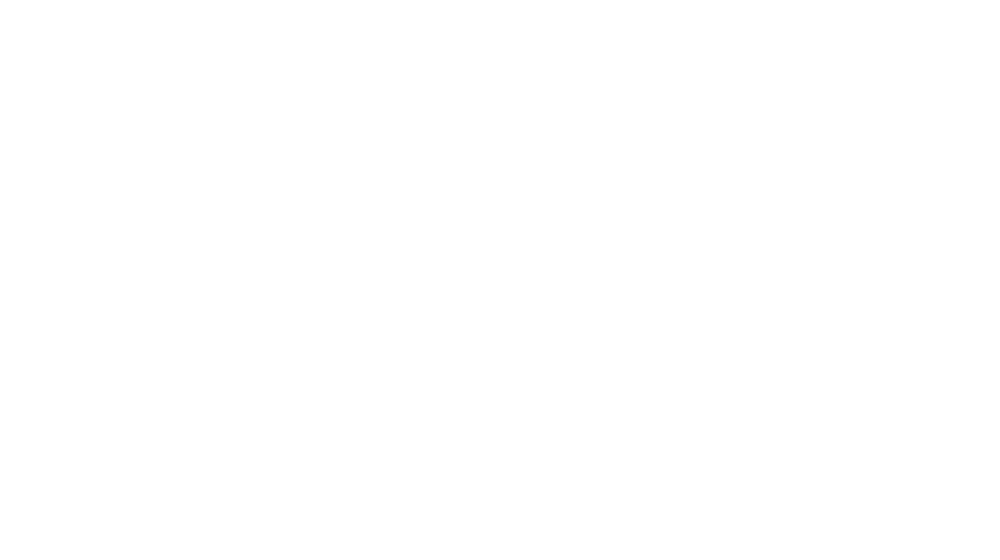You’ve just got your fancy, newly designed email signature from Array, but now what? If you’re using Outlook 2007 or newer, you may not be sure how to upload and attach your signature into your software. Unfortunately, Microsoft removed the Rich Text Editor for Outlook 2007, where you could directly place your code.
So now what do you do? Not to worry, we’ve got you covered. Though a little trickier than before, the process is still pretty straight forward.
OPENING YOUR SIGNATURE IN THE BROWSER AND COPYING TO THE CLIPBOARD:
Step 1: The first thing to do is to open your email signature in your browser of choice ( e.g; Chrome, Firefox, Safari , and etc). You will want to make sure you have downloaded the HTML file to your computer; once it has downloaded, simply double-click on the file and it should open up in your default browser.
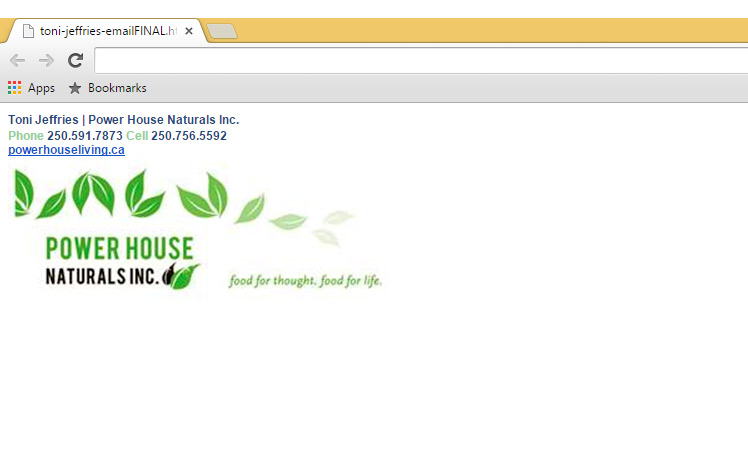
Step 2: In the browser window, click and HOLD DOWN the left mouse button. Drag the mouse cursor over your email signature until the whole thing is highlighted, as shown below. You can also use the Select All keyboard shortcut (CTRL+A for PC, CMD+A for Mac).
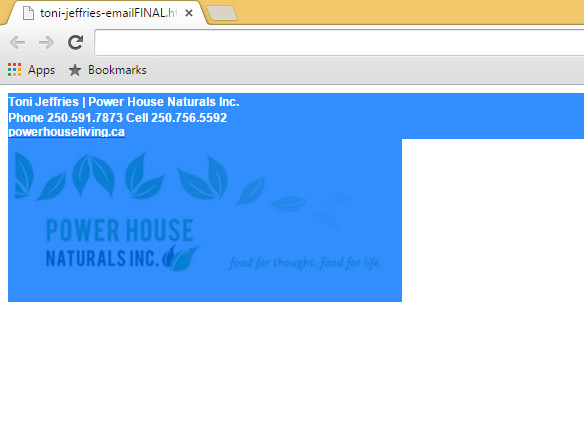
Step 3: Once the email signature is completely highlighted (images and text), press CTRL+C on your keyboard (CMD + C for Mac) to copy the signature and its corresponding HTML code to the clipboard.
Step 4: Now that you have copied the signature, it is time to open up Outlook.
PASTING YOUR SIGNATURE INTO OUTLOOK:
Step 1: Once you have opened Outlook, create a new message.
Step 2: Once the new message is open, go to the top bar of the message. In the Include/Insert group tab, click on the Signature button, and then click on Signatures.
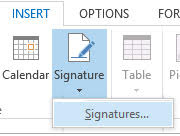
Step 3: When the Signatures tab comes up, you should see a New button which allows you to create a new signature. Click the New button, which will bring up a dialog box to give your signature a name. Type in a name, and press OK. Your new signature name will appear in the list under the “Select signature to edit” heading, and you should see a text box below under the heading “Edit signature”. Here is where things get a little tricky.
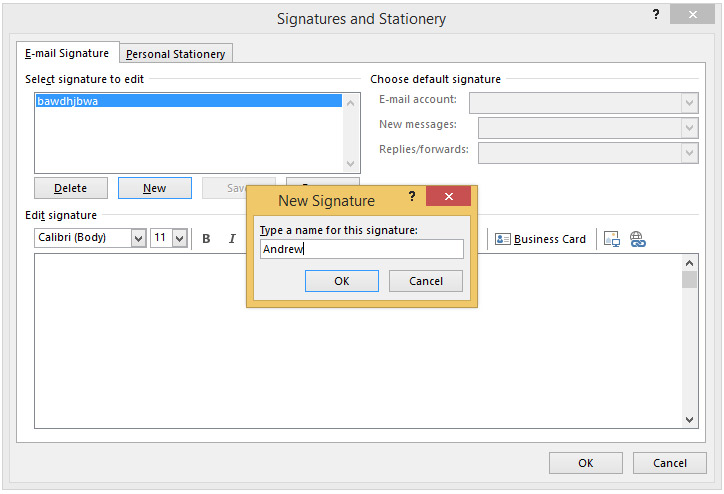
Step 4: Click in the text area under the “Edit signature” heading to place your cursor, and then hit CTRL + V on your keyboard (CMD + V on Macs). This should paste the email signature and its HTML code into the text area.
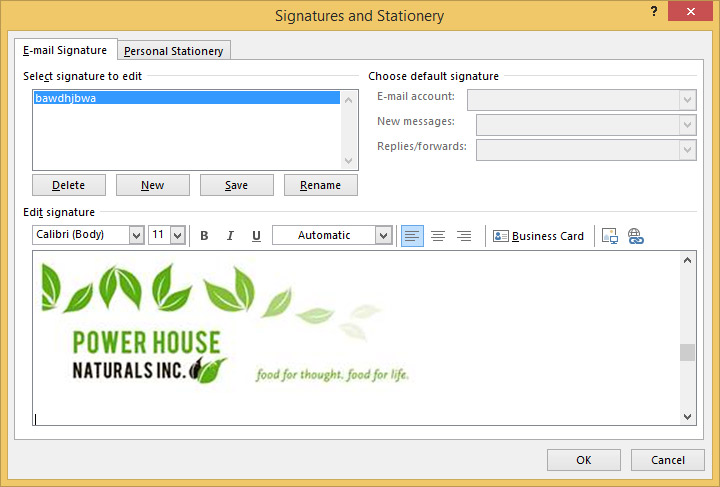
Step 5: To set this signature as your default, select the desired Email Account from the dropdown menubelow the heading on the right labelled Choose Default Signature. Then select the signature to be used for New Messages, as well as Replies/Forwards. Make sure to click the SAVE button on your email signature.
Step 6: Congratulations, you now have a new email signature on your Outlook Account!
TROUBLESHOOTING:
I’m clicking on my HTML file, but its not loading in browser!
If you right-click on the file, and select Open With from the menu that pops up. You should be able to choose your desired browser from the submenu
I saved my signature but it is not showing in my emails!
In the Signatures window, make sure that the signature has been set as the default signature for your desired account.
We hope this helped you with setting up your new email signature! If you’re having issues or questions, always feel free to send us an email at info@arraystudios.com, or give us a call at 250.591.2277.